前一篇文章介绍一系统启动U盘的制作,现在来教下大家怎么安装系统,先提供各版本系统下载,XP和WIN7系统补丁已经更新到目前最新,WIN10系统的如果要更新请自己去操作,主要WIN10系统更新到最新版本封闭要报错,其它软件和驱动都已经是最新的,支持目前绝大部份硬件,由于系统文件太大,百度云盘限制了大小,采用了分卷压缩,请把系统包里几个文件全下载到一个地方,解压出来就可以了
XP系统下载:
链接:https://pan.baidu.com/s/1BXIr2ixr9CsIB06HeBhLzA
提取码:xqgp
WIN7 32位系统下载
提取码:2gyu
WIN7 64位系统下载
提取码:lwkl
WIN10 32位系统下载
提取码:whv5
win10 64位系统下载
提取码:4edm
系统包下载完后,拷贝到U盘上面,接下来我们就可以安装操作系统了,首先我们必须把电脑设为U盘启动,具体设置方法请根据自己的电脑来设,不会的就去问问度娘,有些电脑有快捷键,就是在启动的时候按F10/F11/F12,具体根据自己电脑而定,设好后启动电脑会自动进入U盘启动界面,对于安装现在的电脑一般我们直接选择第二个选项进入WIN10PE,如果是安装老电脑请选择第一个选项进入2003PE

进入PE系统后,这里安装方法有多种方法,在这里这介绍一种全中文容易上手的方法,点击最左下角 开始-〉所有程序-〉备份还原-〉EasyImage x(多功能映像工具) ,就会进入系统安装工具

进入软件后如下图,参照下图步骤,第一点选择恢复,第二步选择我们下载的系统安装包,如果这里没有显示,点“+点此添加映像文章到列表”手动添加我们下载的系统文件,第三步选择系统安装到的分区,正常都是安到硬盘的第一个分区,这里别选错了,如果选成自己存数据的分区那就会把数据给弄丢掉

选择好后如下图,我这选择的为"win 32.gho"这个文件,安装位置为“C:1.1”,在这里点击最右下角“执行映像恢复”,再点击弹出的选择界面上面的“确定”即可把镜像文件安装到指定分区

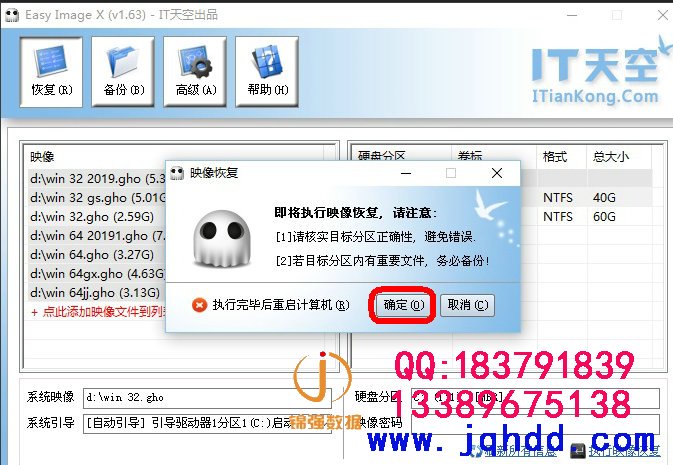
接着软件就会自动处理了,进度条走完软件会提示完成,再重启电脑,取掉U盘电脑会自动安装好驱动和常用的软件
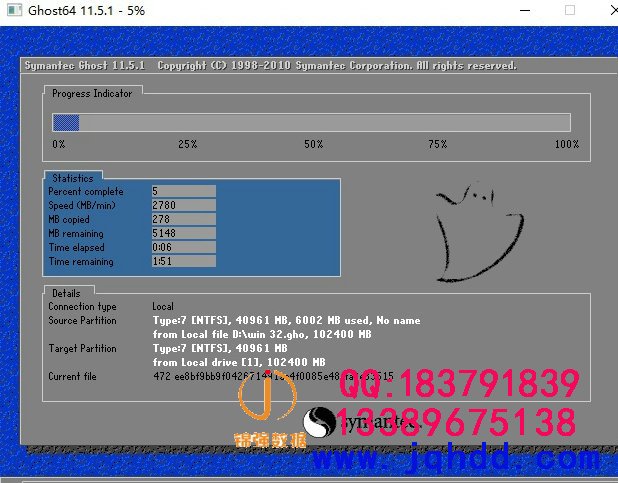
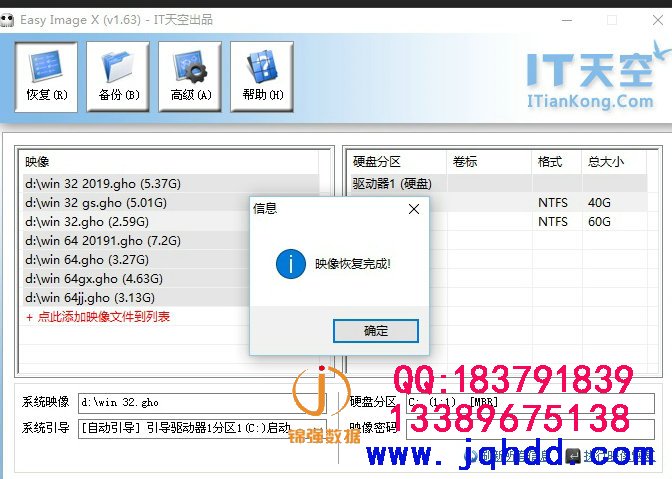
重启电脑后,全部为软件自动处理,这里我们不用去管,也别没安装完就断电,如果不小心断电就又得重新装上面步骤来一次了


淘宝网址:https://cqjinqiang.taobao.com 13389675138微信同步 QQ:183791839
我的微信
微信扫一扫

13389675138
微信号已复制
我的官方抖音号
抖音扫一扫
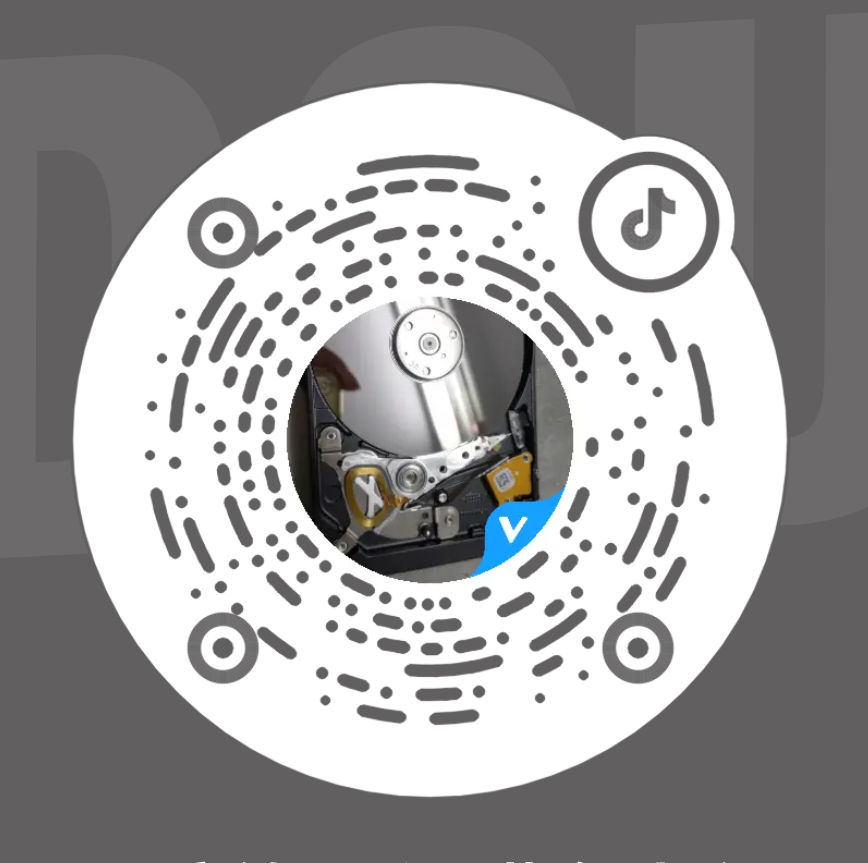
xyq8329
抖音号已复制

